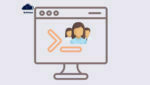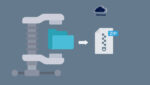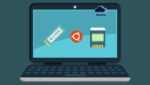Esse é um artigo que mostra como usar diferentes comandos para identificar se o dispositivo de armazenamento que está dentro do servidor ou computador pessoal e que tem uma distribuição linux instalada é um HD ou SSD.
No momento que esse artigo é criado existem diferentes tipos de dispositivos de armazenamento disponíveis, sendo os mais populares e conhecidos o Hard Drive (HD) e Solid State Drive (SSD). E como saber se o que está dentro do notebook, computador de trabalho ou servidor é um SSD ou HD sem precisar abrir o computador de trabalho ou servidor ?
A Resposta é usando uma das formas explicadas a seguir para identificar seu tipo de disco, seja HD ou SSD.
Usando o Comando lsblk
Primeiro precisamos saber quais os dispositivos de armazenamento conectados ao computador ou servidor, usando o comando lsblk:
lsblk -d -e 7
A opção -d faz o comando lsblk exibir informações somente do dispositivo, sem incluir partições, pontos de montagem, sistemas de arquivos, LVM ou RAID . Já a opção -e é usada para excluir dispositivos da listagem, no caso o código 7 representa major number dos “/dev/loop*” que o sistema cria e o 11 é o código para dispositivo leitor e gravador de mídia óptica (dispositivo para leitura e gravação de CD ou DVD).
Agora podemos identificar se é HD ou SSD com a informação chamada de “rotacional device” para verificar o tipo de dispositivo de armazenamento. Pra isso vamos usar novamente o comando lsblk para listar todos os tipos de discos conectados disponíveis e seus respectivos valores rotacionais:
lsblk -d -o name,type,tran,rota -e 7
Explicando o comando… foi usada a opção -o do comando lsblk, essa opção é usada para filtrar os campos (colunas) que serão exibidos na saída. O Ultimo campo, rota ( Rotational Device ) é o que interessa.
Os arquivos de dispositivo de bloco mostrados na imagem /dev/sda, /dev/sdb, /dev/sdc e sde tem a saída com valor 1 ( Verdadeiro ), isso significa que são HDs, são dispositivos rotacionais, com exceção do /dev/sde que é um pendrive( erro na identificação ) e o /dev/sdd exibiu na saída o valor 0 ( Falso ) ou seja não é um dispositivo rotacional é um dispositivo de estado sólido sendo assim um SSD.
IMPORTANTE:
O comando lsblk não traz informações seguras sobre dispositivos USB de armazenamento. Veja o exemplo acima, o comando exibiu informação errada sobre identificação de dispositivos de armazenamento USB geradas pelo sistema, identificando o pendrive /dev/sde no exemplo como um HD.
Pendrives não são dispositivos rotacionais, não possuem discos magnéticos internos como HDs. Um BUG que pode ser corrigido.
Usando o Comando smartctl
Outra forma de identificar se o dispositivo conectado dentro do computador ou servidor é um HD ou SSD é usando o comando smartctl. para obter a informação que usamos a opção -a do comando seguido da localização do dispositivo no linux, exemplo:
sudo smartctl -a /dev/sda | grep -i 'rotation rate'
A saída do comando mostra muitos detalhes, por isso a saída foi filtrada para obter o que interessa que é a informação de “Rotation Rate” Taxa de Rotação, você pode ver na imagem que o dispositivo /dev/sda tem uma rotação de 720 rpm, é um HD enquanto o dispositivo /dev/sdd não tem rotação, é um Solid State Device ( Dispositivo de Estados Sólido ).
IMPORTANTE:
O comando smartctl pode não funcionar com dispositivos USB, como pendrives por exemplo, por que alguns dispositivos de armazenamento USB não conseguem traduzir os comando SCSI enviados pelo smartctl, veja uma explicação mais abrangente aqui.
Também pode não trazer informações precisas se o dispositivo foi criado por um contraladora RAID ( RAID por HARDWARE ).
Exploramos diferentes comandos que podem ser usados para verificar o tipo de disco no servidor, notebook ou computador pessoal. Você também pode identificar se é um HD ou SSD com o nome do modelo e fabricante do dispositivo de armazenamento. Mas antes de usar esses comandos, você deve estar familiarizado com todos os diferentes discos disponíveis.